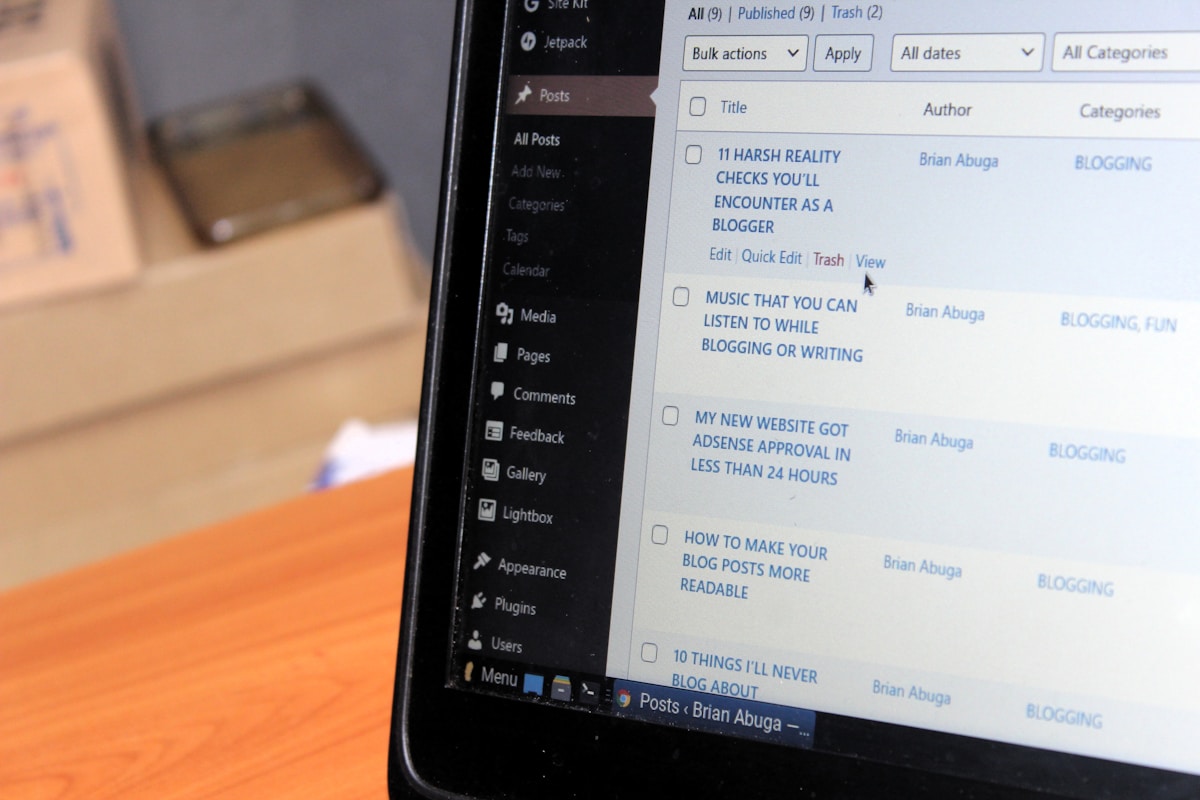このページでは、WordPress管理画面の基本的な見方と、ホームページ更新担当者がよく使うであろうメニューについて紹介します。
管理画面の開き方がわからない場合はまず管理画面へのログイン方法から確認してください▼
>> WordPressサイトの管理画面のログイン方法
目次
WordPress管理画面の基本構成
まずはWordPress管理画面の基本的な構成について紹介します。
管理画面にログインすると多くの場合「ダッシュボード」というメニューが開かれた状態になります。
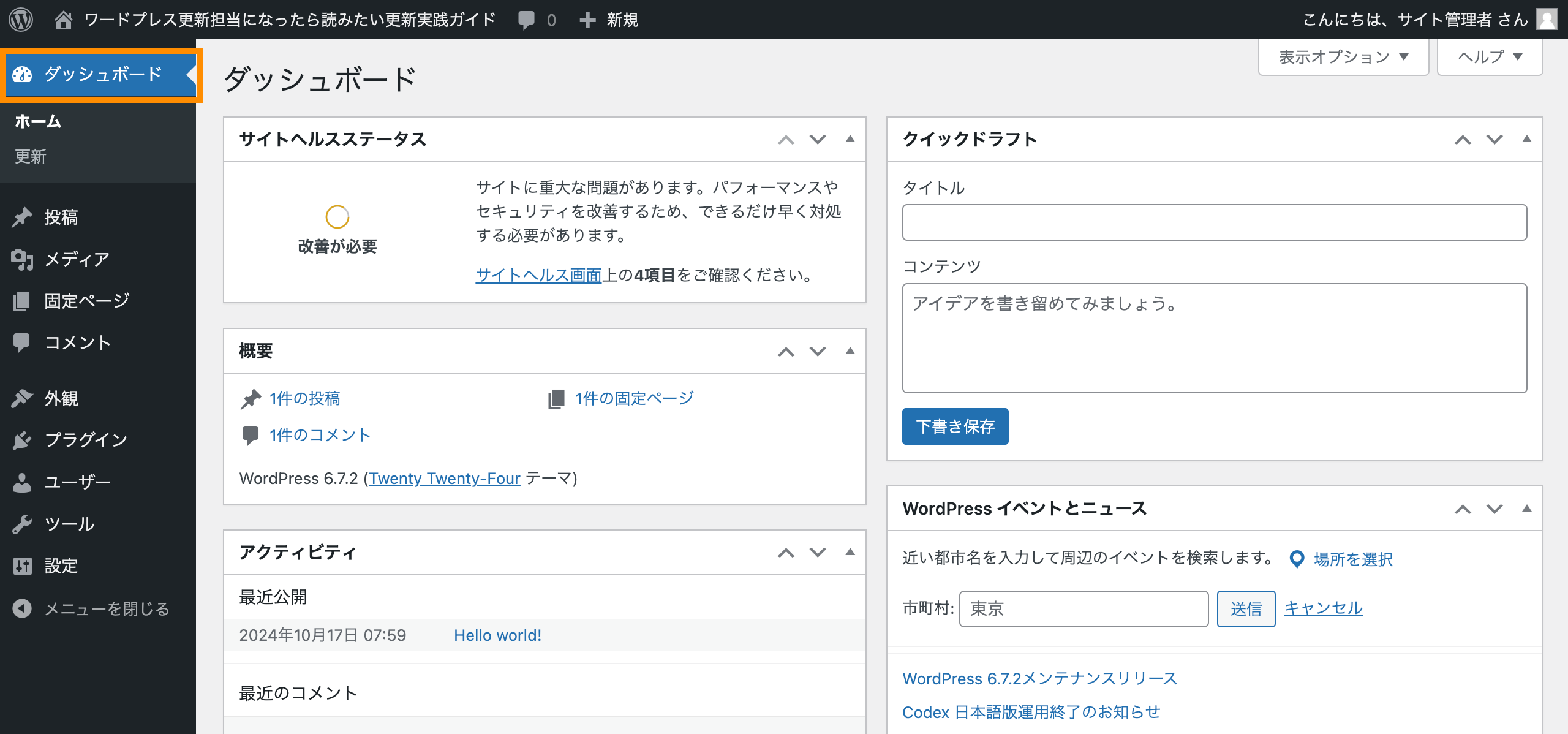
この画面がWordPressの管理画面となります。
管理画面では左側にメニュー、右側に選択したメニューの内容等が表示されます。
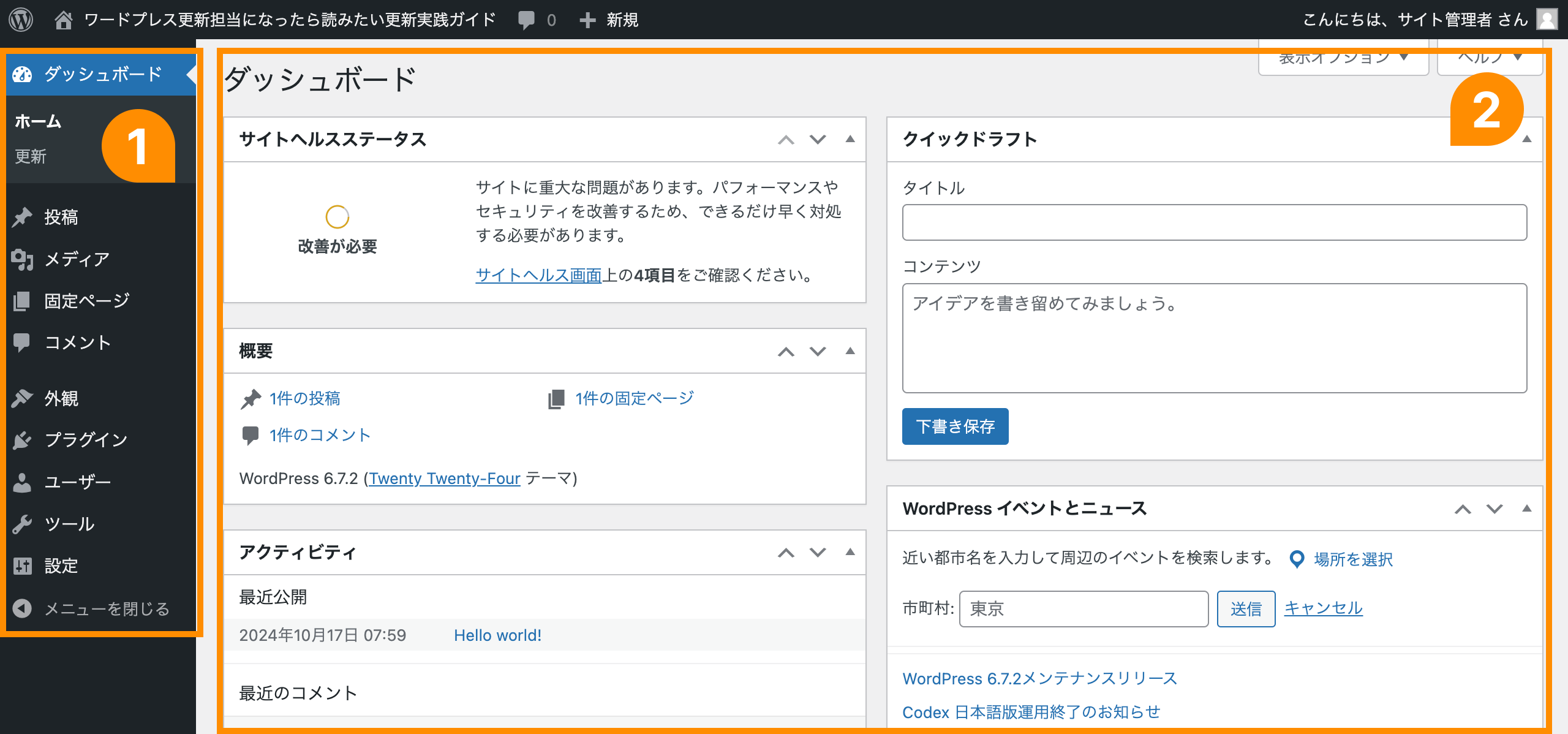
① メニュー
② メニュー(①)で選んだ内容。お知らせ記事やブログ記事の管理など、選んだメニューによって表示される内容は変わります。
さらに、メニューによっては、メニューにカーソルを合わせる、または、メニューをクリックして開くと、サブメニューが表示されるものもあります。
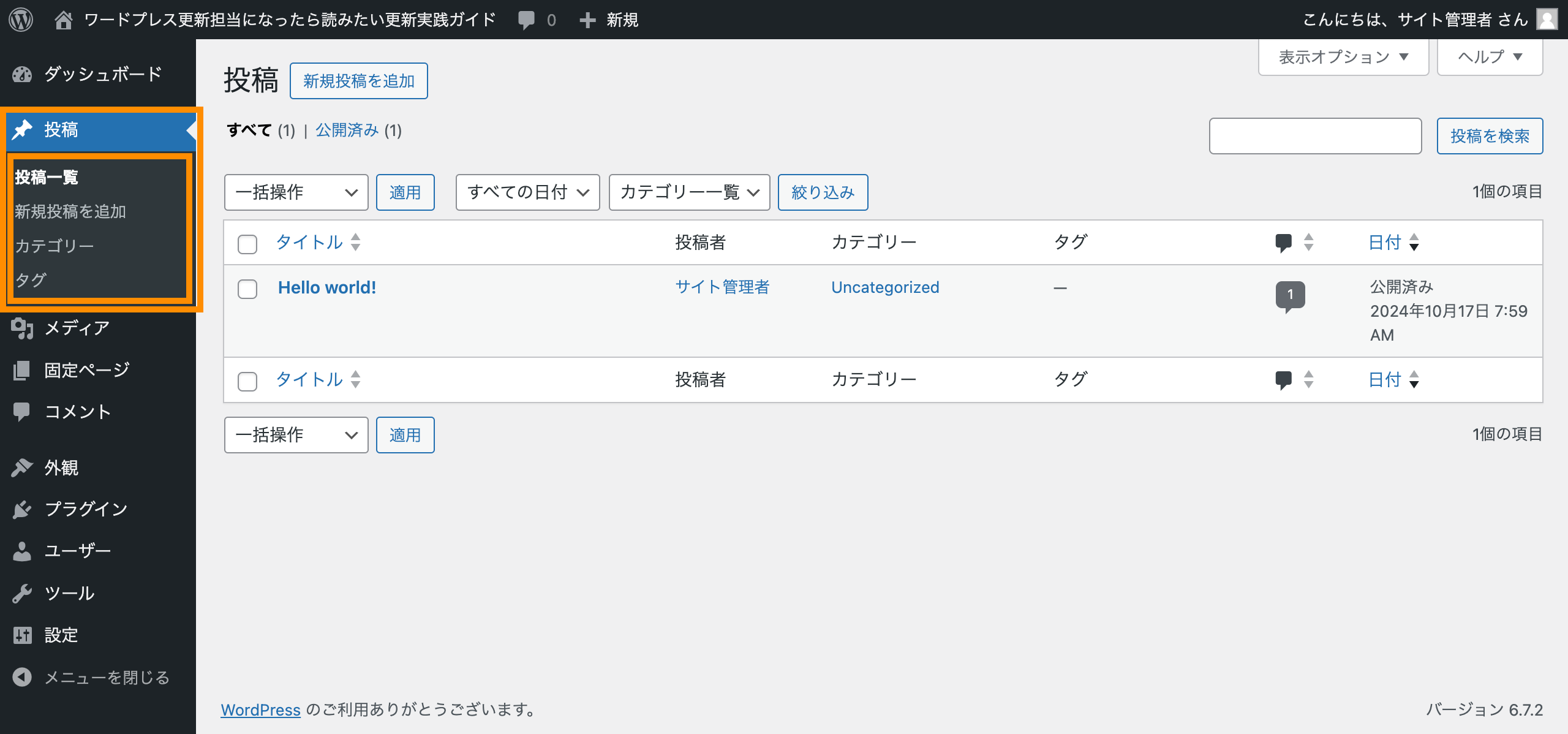
WordPress管理画面の操作の基本は、メニューを選んで(クリックして)→右側に表示された記事編集や設定を操作する…という流れになります。
ホームページ更新担当者がよく使うメニュー
続いて、ホームページの更新担当者がよく使うであろうメニューを紹介します。
投稿
「投稿」はブログ記事やお知らせ記事などの新規追加・編集を行います。
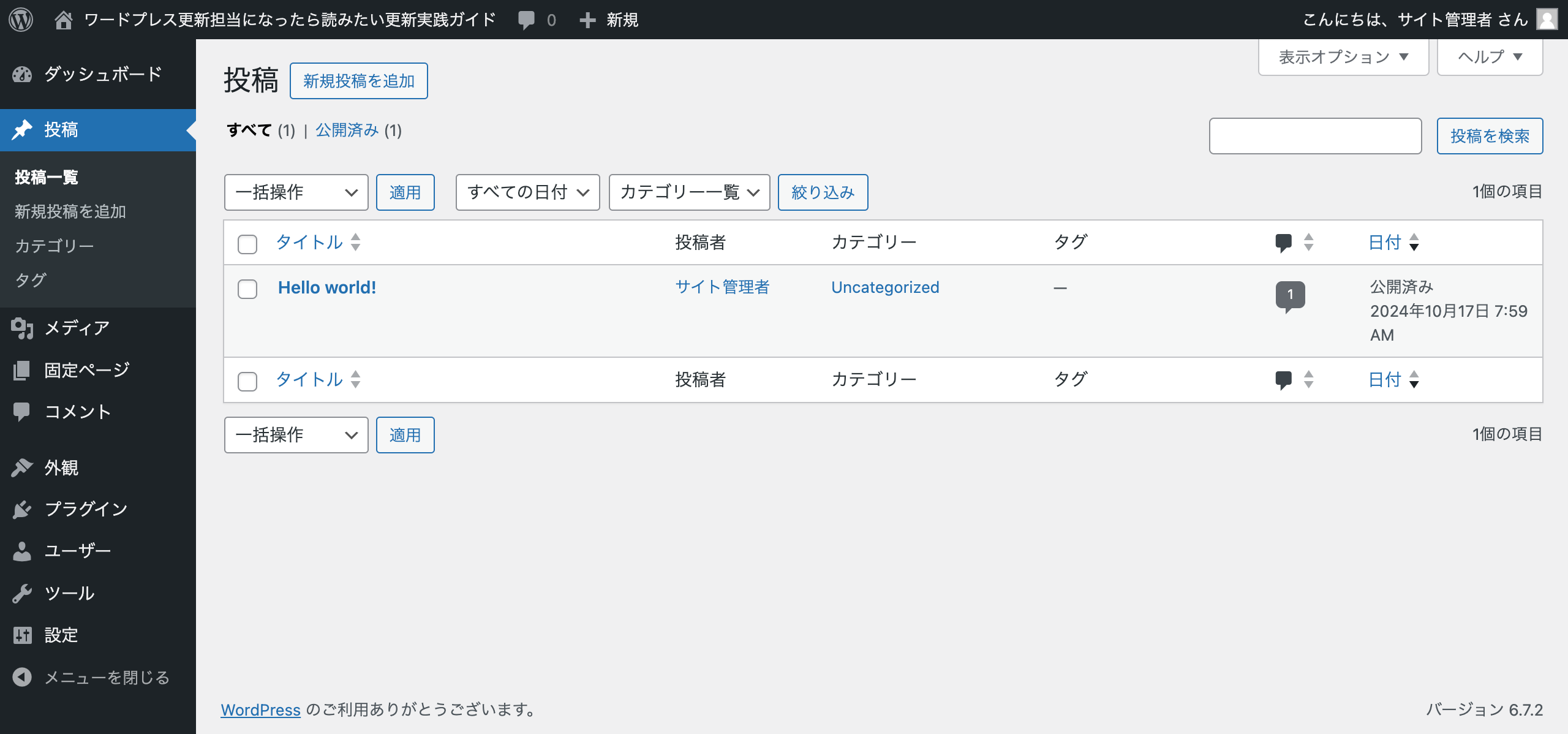
記事の作成・編集方法についての詳細記事はこちら▼
※記事リンク
固定ページ
「固定ページ」は「会社概要」や「サービス」など、ブログやお知らせ以外のページの作成・編集をします。
制作会社などにホームページを作ってもらった場合は、各ページが修正できるようになっているか・修正してよいか事前に確認をしておきましょう。
レイアウト(デザイン)に関する細かな設定がされている場合、ページの編集中に間違って設定を解除してしまいレイアウトが崩れてしまう…などの恐れもあります。
メディア
画像や動画、PDFなどをアップロードして管理します。
投稿や固定ページの編集中にアップロードした画像なども「メディア」メニューから確認できます。
ユーザー
パスワードの変更やユーザー名の変更ができます。
また、管理画面の色合いなども変更できます。
もし「自分のサイトはこの記事の画像よりメニューが少ないみたい…?」と思ったら…
もしかしたらご自身のサイトはこの記事で紹介している管理画面の画像よりメニューが少ないかもしれません。
それは、WordPressにはユーザーごとに「権限」というものを設定できて、そのユーザーの権限によって見える項目が異なるからです。
会社では役職によってできること・やっていいことが違うように、WordPressの中でも権限によってできることが制限されています。
「管理者」の権限を持っていればすべての操作が可能ですが、それ以外の権限ではサイトの設定などを変更できないよう、メニューが表示されません。
その他、サイトの機能を拡張する「プラグイン」という機能を使っていると、メニューが追加される場合があります。
紹介されている記事の画像とメニューの数に違いがあっても、不具合ではないので心配しないでください。