WordPressのパスワードは、サイトのセキュリティを守るために非常に重要です。
この記事では、WordPressの管理画面からパスワードを変更する方法を解説します。
また、最低限のセキュリティ対策として、自動生成されたパスワードを使用することを推奨します。手動でパスワードを設定するよりも安全性が高まるため、ぜひ活用しましょう。
それでは、さっそくパスワードの変更方法を見ていきましょう。
この記事では管理画面からパスワードを変更する方法について紹介しています。管理画面の見方についてはコチラをご覧ください▼
>> WordPress管理画面の見方・使い方
パスワードを忘れてしまって再設定したい場合はコチラを参考にしてください▼
>> ログインパスワードを忘れた・わからなくなったときの対処法
パスワード変更の方法
WordPressのパスワードは、管理画面から簡単に変更できます。以下の手順に従って、新しいパスワードを設定しましょう。
ユーザープロフィール画面を開く
WordPressの管理画面にログインし、左側のメニューから「ユーザー」→「プロフィール」をクリックします。
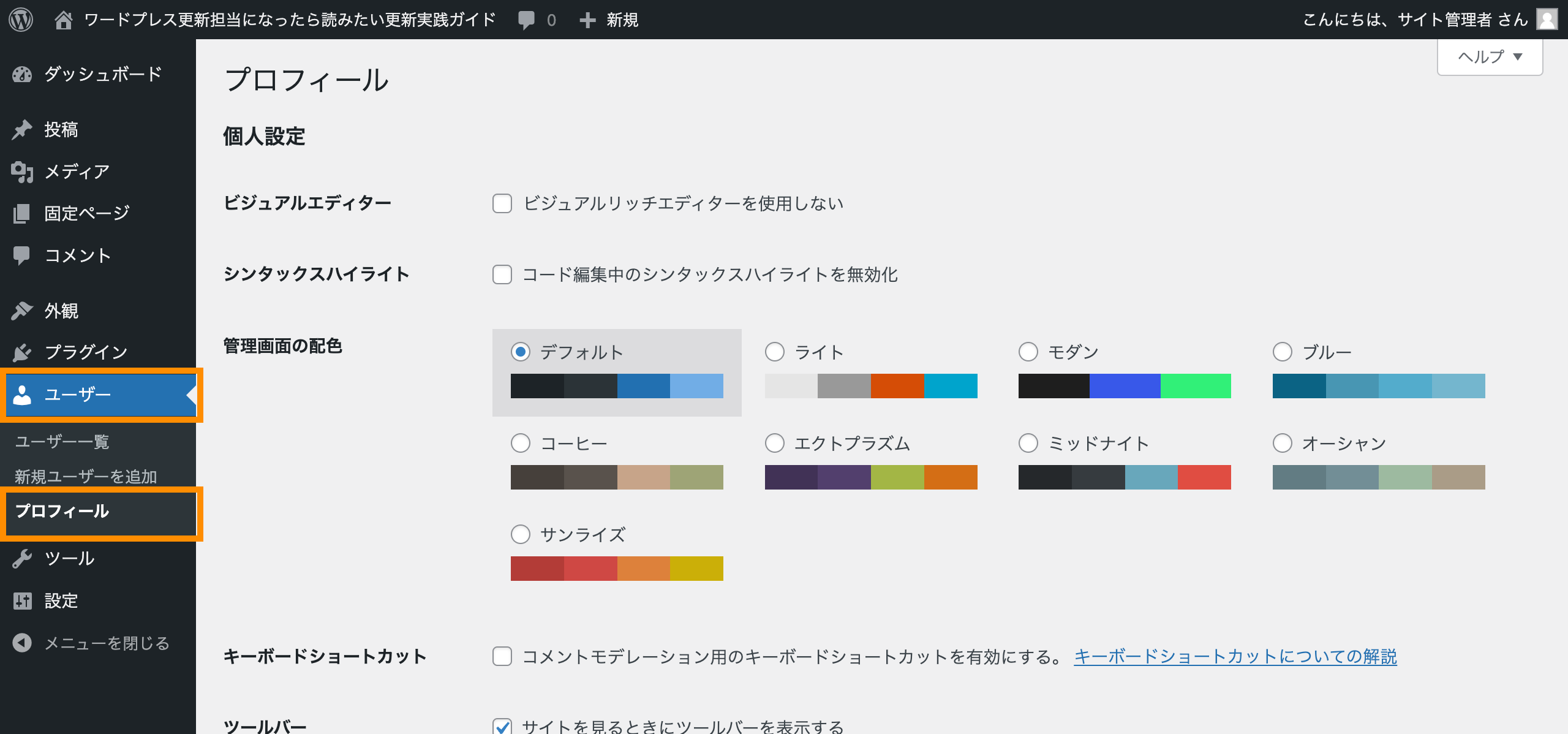
パスワードを生成する
「アカウント管理」と書かれたところまで画面をスクロールします。
「新しいパスワード」の「パスワードを生成」ボタンをクリックします。
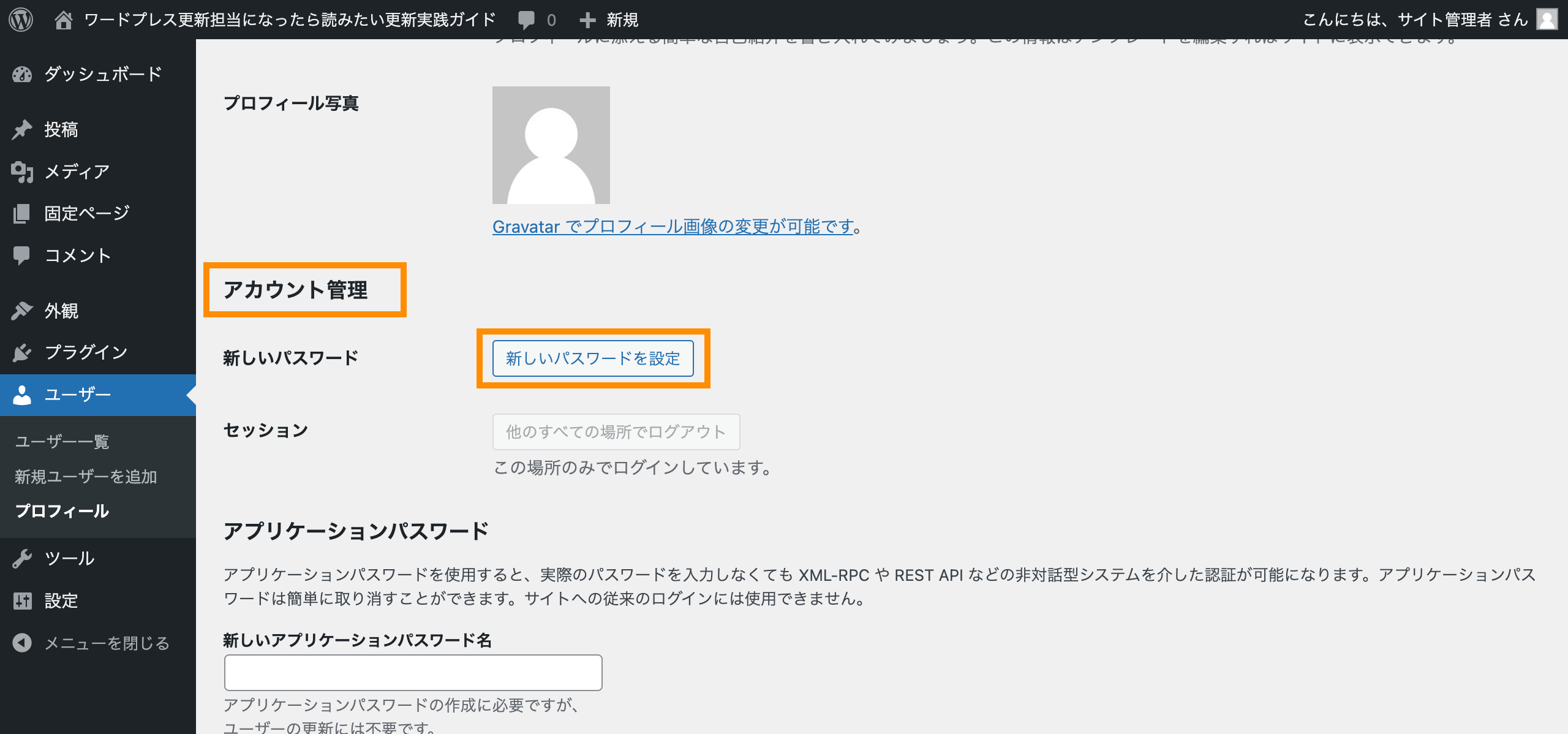
英数字・記号を含む強力なパスワードが生成されます。
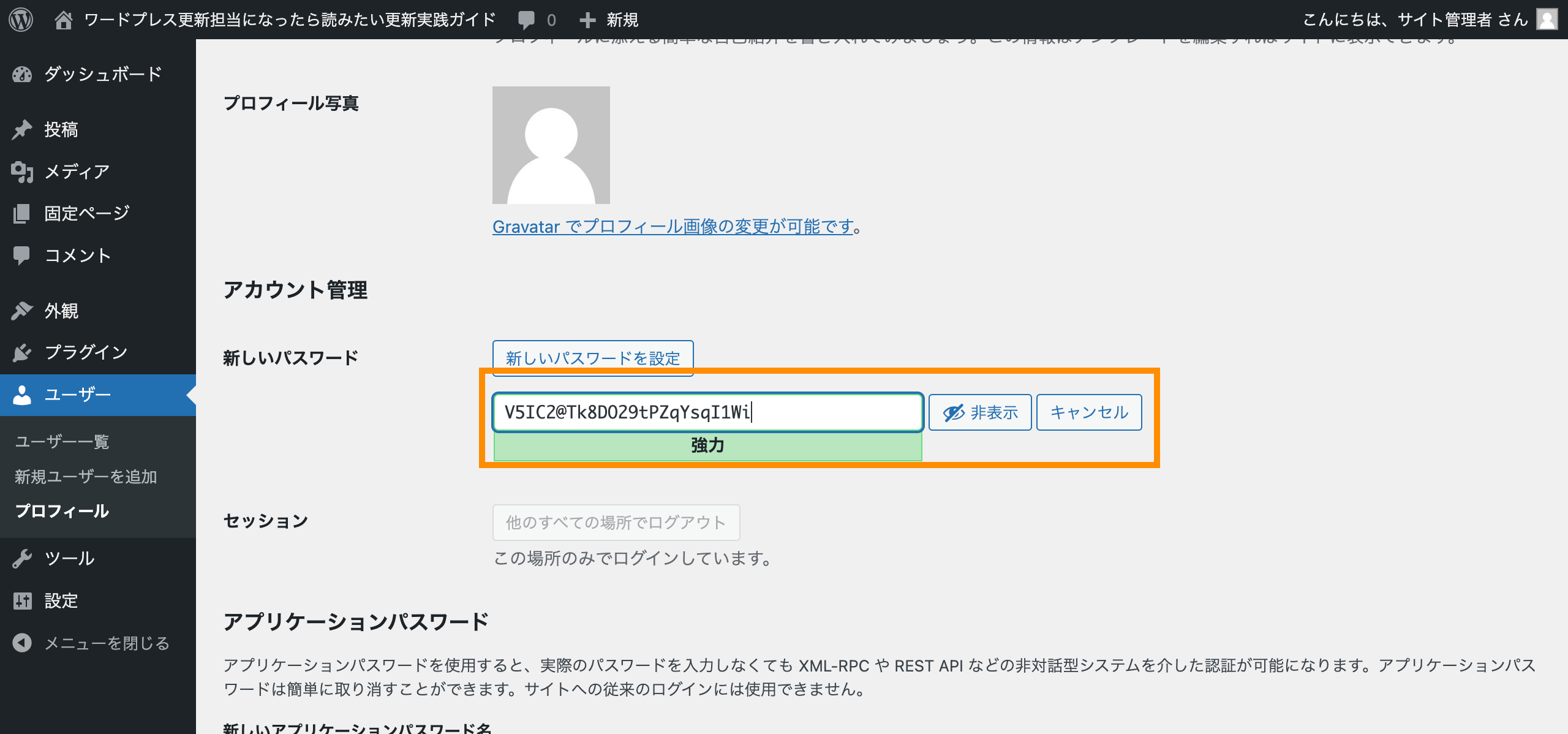
最低限のセキュリティ対策として、この自動生成されたパスワードをそのまま使用することをおすすめします。
生成されたパスワードは忘れないように、コピーしたりして安全な場所にメモしておきましょう。
設定を保存する
ページ下部にある「プロフィールを更新」ボタンをクリックします。
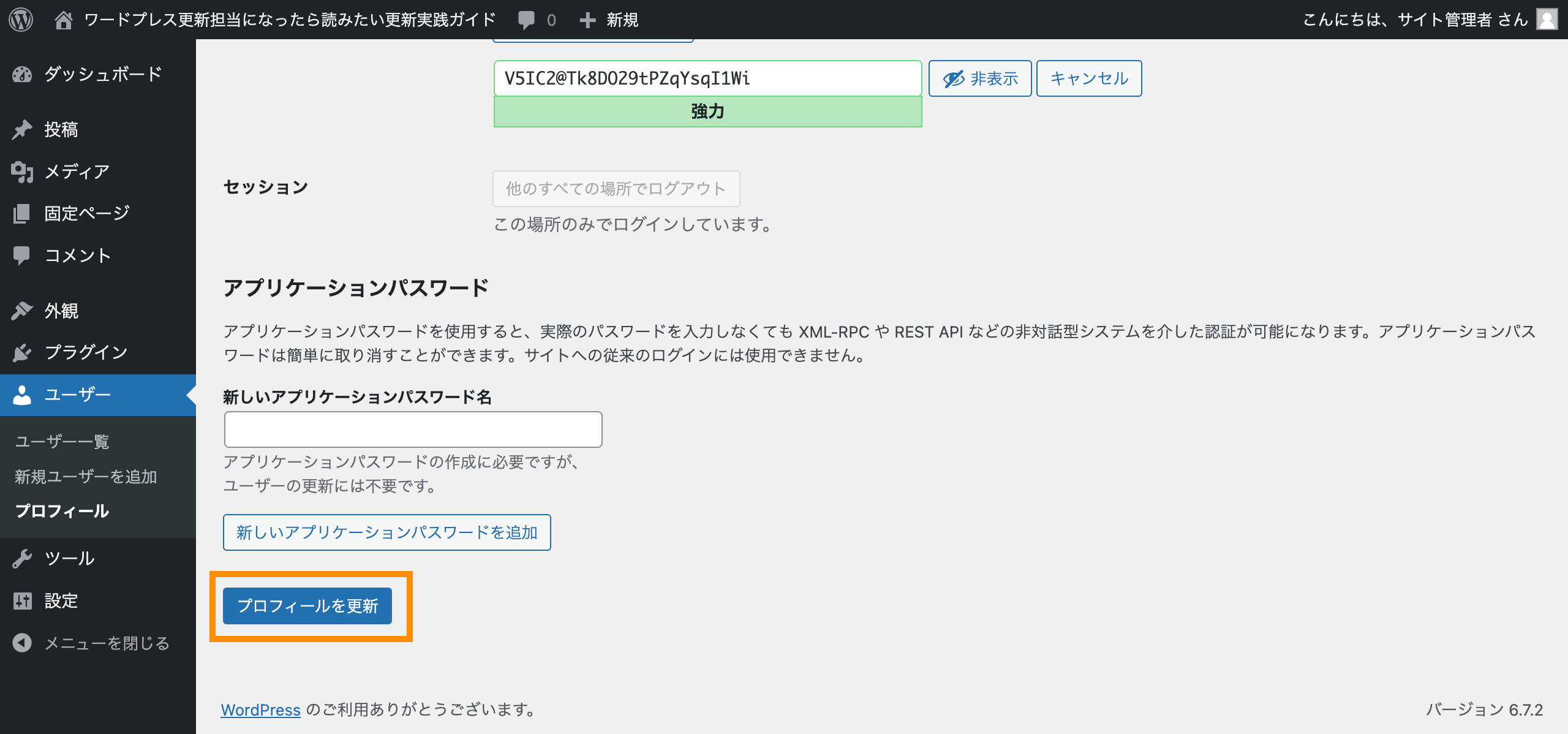
「プロフィールを更新しました」とメッセージが表示されたら、パスワードの変更完了です。
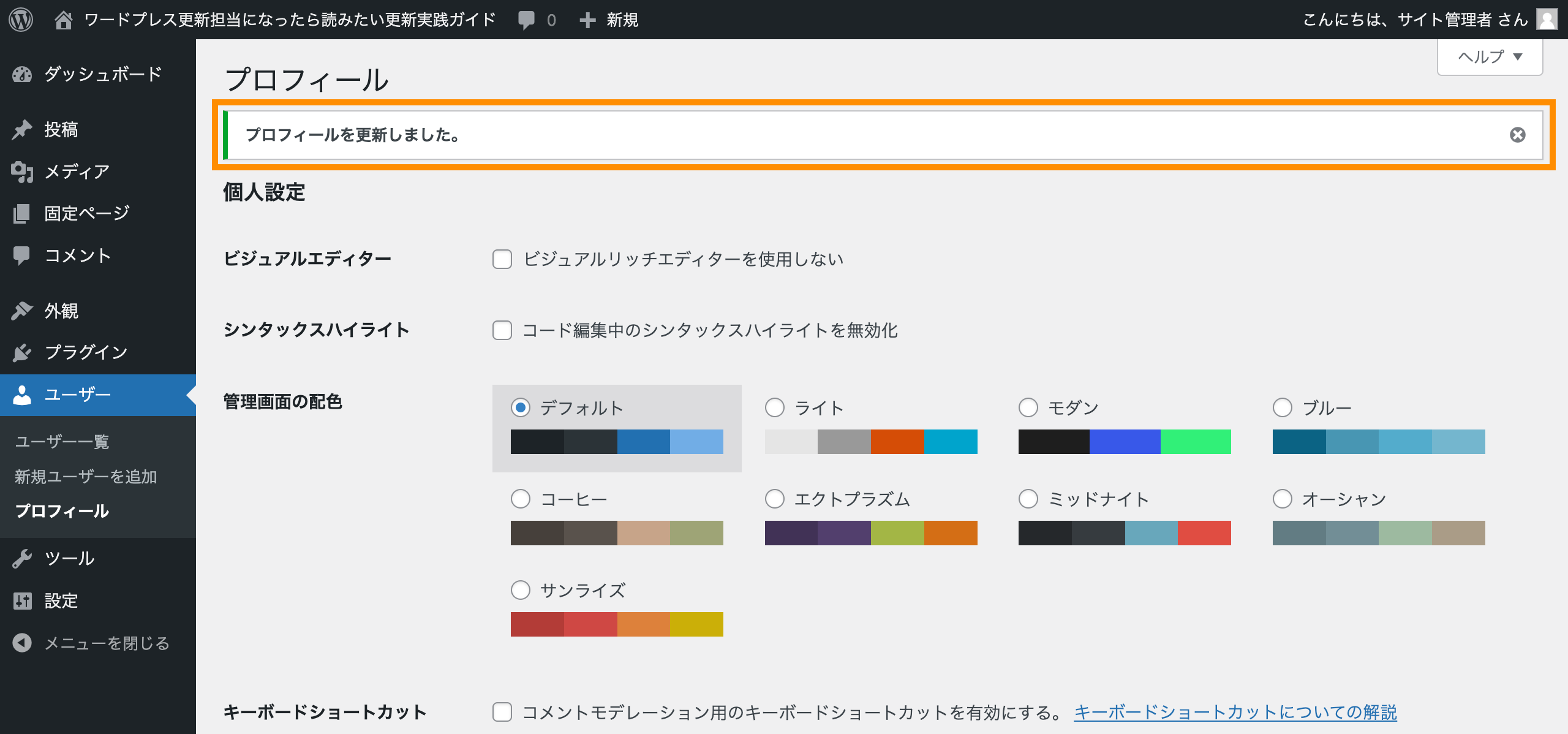
パスワード変更後にやるべきこと
パスワードを変更したら、問題なくログインできるか確認しましょう。
管理画面にログインできるか確認する
右上の「こんにちは、◯◯さん」の部分にカーソルを合わせ、表示されたメニュー内の「ログアウト」をクリックします。
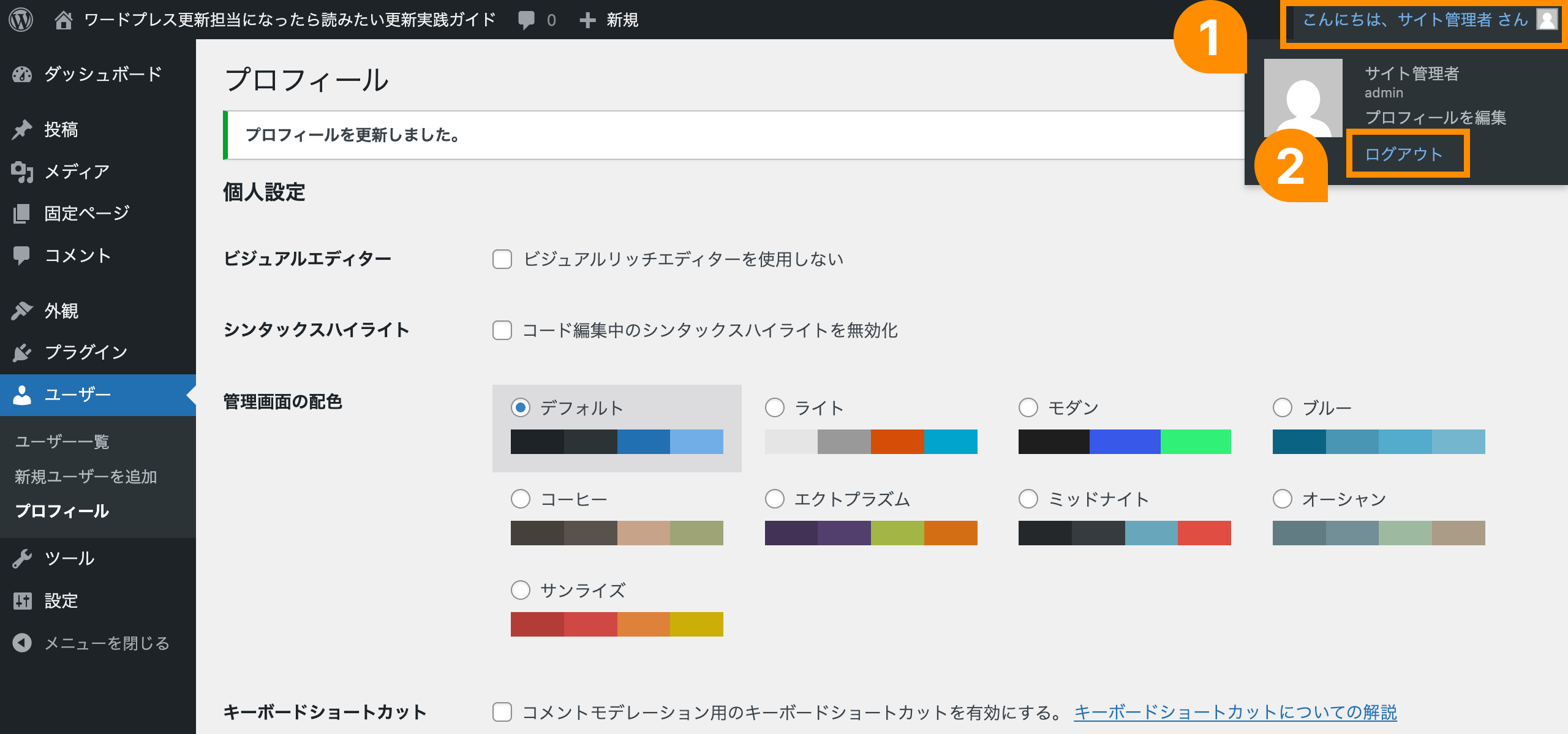
ログアウトができたら新しいパスワードを使ってログインしましょう。
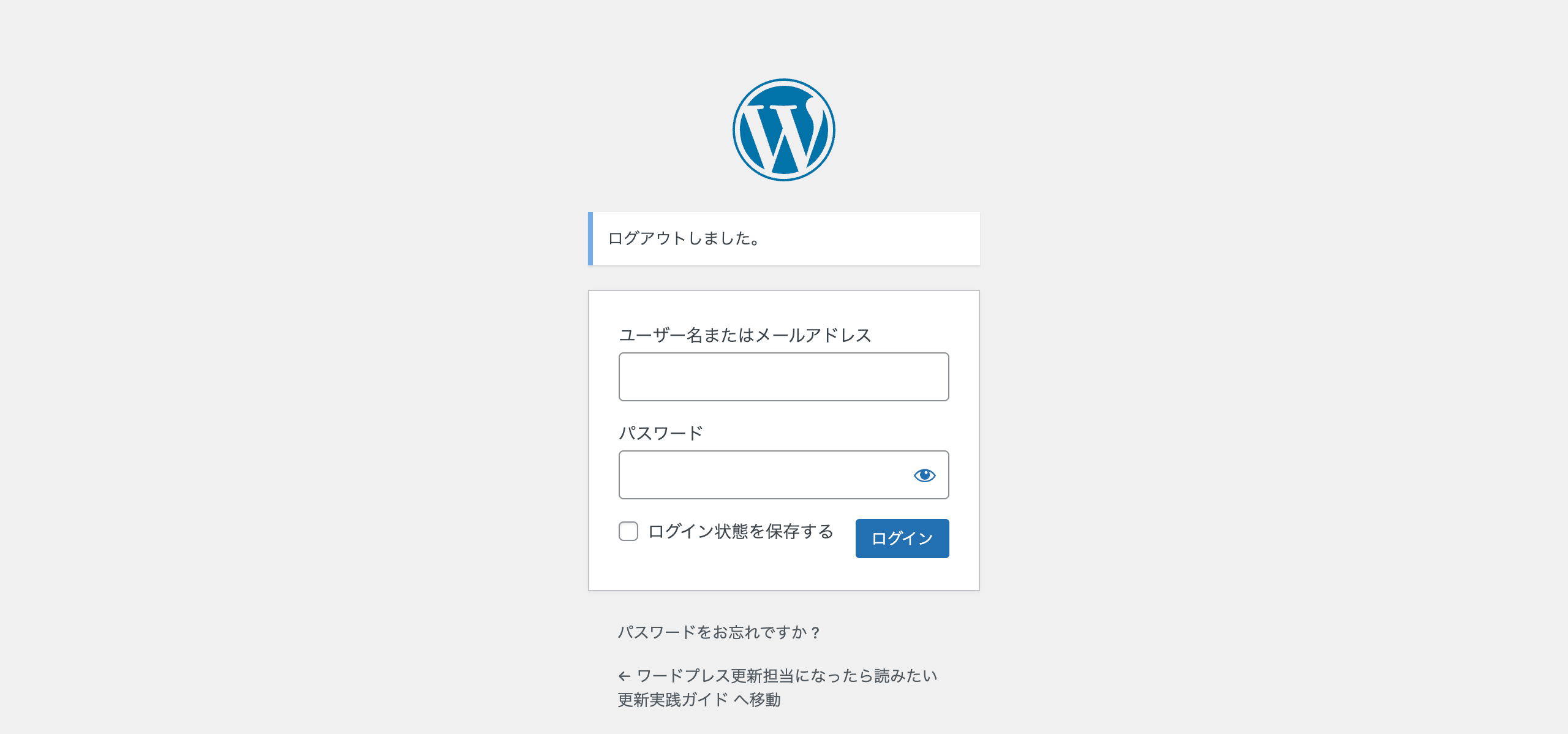
問題なく管理画面が開ければOKです。
もしログインできない場合…
入力ミスの可能性があるため、もう一度パスワードを確認してください。
何度ログインを試してもログインできない場合は控えたパスワードが間違っている場合があります。
その場合はパスワードを忘れた場合と同じ方法でパスワードを再設定しましょう。
>> ログインパスワードを忘れた・わからなくなったときの対処法

